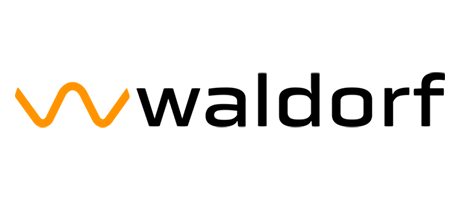Quantum の OS(ファームウェア)をアップデートする
Quantum の最新 OS(ファームウェア)はユーザー自身で簡単にアップデートすることができます。Waldorf の Web サイトに公開されているファームウェア・ファイルをダウンロードし、ファームウェア・ファイルをコピーしたSDカードを Quantum へ挿入してアップデートを行います。アップデートにはインターネット回線に接続したコンピューター、SDカード(コンピューターにSDカードスロットが搭載されていない場合は SD カードリーダー)が必要です。
更新履歴
新しい Kernel オシレーター・タイプ
- 3つのオシレータは、それぞれ5段階のエンベロープを持つ6つのカーネル・オペレーターに変更することができます。
- 2つの編集モード
- FM の内部に飛び込むことなく、直感的なサウンドデザインを実現する革新的なテンプレート・モード
- 内部モジュレーション・マトリクスを含む、すべてのパラメーターを持つカーネルのフルスケール編集
- テンプレート・モード
- クラシックな FM サウンドから前衛的な不協和テクスチャや抽象的なサウンドまで、サウンド・デザインのための14のファクトリーテンプレート
- 各テンプレートには5つの重要なサウンドパラメータを用意
- メインのモジュレーション・マトリクスで利用可能な5つのマクロパラメーター
- ユーザーテンプレートの作成・交換が可能
- フルエディットモード
- 各カーネルは設定により、それぞれウェーブテーブル、クラシックな波形、またはノイズなど様々な波形を出力可能
- カーネル間の個別のオーディオレート・モジュレーション
- クラシック・フェーズ FM
- トゥルー FM
- ウェーブテーブル・ポジション(オーディオレートで新しい構造を可能にする)
- アンプリチュード・モジュレーション
- リング・モジュレーション
- カーネルのセルフ・フィードバック
- カーネルをアルゴリズムに自由にパッチング可能、各カーネルに対して最大3つのモジュレーション入力を用意
- クラシック FM アルゴリズムのプリセット
- 各カーネルに個々のデュアル・ディケイ・ステージ・エンベロープを用意
- 各カーネルのキーレンジに対する3セグメント個別レベルのスケーリング
- 各カーネル OSC に 5 つのマクロパラメーターを用意
- 各カーネル OSC に内蔵している 6 スロットのモジュレーション・マトリクスでコントロールされる各マクロパラメーター
- 各カーネルのモジュレーション・デスティネーション
- Level
- Pan
- Pitch
- Freq Offset
- Feedback
- Wavetable Position
- Wavetable (これによりクロスウェーブテーブル・モジュレーションが可能になります)
- Attack
- Decay
- カーネルごとに6つのピッチモード
- Ratio
- Sub-Ratio
- Ratio + Offset
- Semitones
- Fixed
- LFO
- フリーランニングを含む各カーネルの個別フェーズ・コントロール
- 各カーネルのモジュレーション・デスティネーション
- レガシーFMフォーマットのインポート
ウェーブテーブル
- 新しい UI ディスプレイ・モードが追加されました。3D、Wave、Spectrum
- Wave と Spectrum は Phase, position, Stepped, Limit, Spectrum, Brilliance の各パラメータを反映します。
パーティクル
- Grain Length が最大1秒に増加
サンプリング(パーティクルの非グラニュラーモードとレゾネーター)
- 新しい「Direction」パラメータ
- "Forward" と "Backward"
- ループモードを尊重し動作
- ループ
- 新しいループモード "PingPong"
- ループのクロスフェード
- モジュレーション・マトリクスのモジュレーション・デスティネーションとして Sample Start Position が選択可能になりました。
- パーティクルとレゾネーターの「Edit」画面を追加しました。
- サンプルマップ(Edit をタップ)のサンプル・エントリーごとに個別の設定を行います。
- 多彩なズームオプション
- 各種選択オプション
- サンプルのスタートとエンド、ループのスタートとエンドをきめ細かくコントロール
アナログフィルター&デジタルフォーマー
- デフォルトのフィルターステレオ・モードを "Neutral" に変更
- アナログフィルターとデジタルフォーマーの新しい出力レベルと Pan パラメーター
ルーティングの表示
- FX のタイプ名と状態が表示されるようになりました。
エンベロープ
- エンベロープ・カーブの表示が自動的にスケーリングされるようになりました。
モジュレーション・マトリクス
- デスティネーション・エンコーダーを押して、デスティネーションのグループを切り替えられるようになりました。
シーケンサー
- 新しいパラメータのみのシーケンサー・モード ”Param Seq”
- 最大8つの Param トラック
- Arp と Seq の画面が共通の画面に統合されました。
同期
- Sync Ratio が音楽的な値を表示するようになりました。
編集
- エンコーダを押すと、Normal モード、Fine モード、Super モードが切り替わります。
- モジュレーション・マトリクスで選択リストを開いている際にエンコーダを押すと、次のカテゴリーにジャンプします。
- 最下段のパラメーターが編集され、フォーカスが合っている場合、(ポップアップ・コントロールを使用し、色付きのフレームでマークされている状態)このパラメータは、フォーカスを合わせている間にメイン・エンコーダーで変更することもできます。
ファイルブラウザ
- メイン・エンコーダーでスクロールできるようになり、押すとオープン/セーブを実行します。
- 列の幅を最適な大きさに調整しました。
メニュー
- メイン・エンコーダーはメニューをスクロールし、プッシュすると選択できます。
USB ストレージ・デバイスのサポート
- ドライブは FAT または exFAT でフォーマットされている必要があります。
- OS 2.0 以降のインストール後、USB ストレージ・デバイスを使用して将来のファームウェア・アップデートをインストールすることができます。
設定
- Global > Settings > Edit に Default Perf Screen が表示されるようになりました。
Global > Audio で使用できる、拡張されたオーディオファイル・エディター
- Zooming
- Scrolling
- Selection
- Edits
- Various Normalize
- Trim
- Cut
- Fade In/Out
- Reverse
- Silence
- Undo/Redo (1 level)
- Recording
- Record Trigger
- Manual
- Note
- Signal Threshold
- Input VU
- Input Monitor Level
- Physical Recording Level
- Record Trigger
パッチ管理
- Arp, Seq, Mono, Layered サウンドなどにフィルター機能を追加
- ロード画面のアクション・メニューに Bulk Delete (一括削除)機能を追加
- エクスポート
- パッチをサンプルと一緒にエクスポートすることができるようになりました。
- 関連するすべてのサンプルは、エクスポート・ディレクトリ内のサブディレクトリ「samples」に置かれます。
- インポート
- インポート・ディレクトリにパッチにマッチしたサンプルがある samples サブディレクトリがあれば、それらもインポートされます。
- 内蔵フラッシュメモリ上にサンプルが既に存在する場合、それはコピーされません。
スクリーンセーバー
- Global > Settings > General で設定された時間が経過すると、スクリーンセーバーが有効になります。
- ノートを演奏したり、ポットを回したり、エンコーダーを回したり、ボタンを押したりするとスクリーンセーバーが消えます。
- Quantum はスクリーンセーバー・モードでも常に演奏する準備ができています。
- スクリーンセーバーはスリープモードではありません。長時間 Quantum を使用する際に画面焼けを防止するための機能です。
注意:Quantum の OS バージョンは、Iridium (デスクトップ・モデル)、Iridium Keyboard とは互換性がありませんので、これらのデバイスにはインストールしないでください。
Quantum
- デジタル専用ボイスを 8 つ追加し、同時発音数を最大 16 に増やしました。
- Layer-Voices ページに新しい「Voice Allocation」モードが追加され、希望に合わせてさまざまなモードを選択できるようになりました。
- Quantum の ゲイン・ステージングは、増加した同時発音数に合わせて調整されました。
Oscillator
- 3つのオシレーターすべてのレベル、パン、接続先を管理する、新しい「Mix」画面が追加されました。
- 「Control」の名前が「Pitch & Tools」に変更されました。
- 「Min Note」および「Max Note」パラメーターが追加されました。
- モノラルモードの場合:新しい「Mono Retrig」パラメータは、前のノートがまだリリースされているときに新たなノートが来ると osc を強制的に再トリガーします。
Wavetable OSC
- 一部のパラメータを新しい「Mode」サブ画面に再編成しました。
- パネル上のノブのすべてのパラメータが表示できるようになりました。
- 新しい Wavetable FX「Truncate」および「Reduce」はビットリダクションのような効果を持ちます。
Waveform OSC
-
新しいノイズモード「Pings」と「Geiger」が追加されました。
- どちらのノイズも「Reset Phase」パラメータに反応します。
- ノイズはステレオになり、その広がりは「stereo」パラメータによって制御されます。
Resonator OSC
- 一部のパラメーターを新しい「Exciter」サブ画面に再編成しました。
- パネル上のノブのすべてのパラメータが表示できるようになりました
- サンプルの「Pitch tracking」オプションでピッチ・トラッキングを無効にします (Samples→Edit)。
Sequencer
- 素早いアクセスのため、新しい表示スタイルへと変更しました。
- 最大ステップ数が 32 から 64 に増加しました。
Sample
- サンプル・マップの「Track Pitch」に「MOD Only」の選択が追加されました。
- Particle OSC用の「Track Pitch」サンプル オプションが追加されました。
- 最大再生サンプル数が 8 から 128 に増加(ラウンドロビン・モードの場合)されました。
LFO
- ユニポーラが選択可能な、新しい「Polarity」パラメータが追加されました。
Modulation Matrix
- Modulation Matrix のプリセット機能が追加されました。
エンコーダー・メニュー
- 素早いアクセスのため、新しくポップアップ・セレクター・スタイルへ更新されました。
Effects
- Tremoro FXの追加
-
エフェクト・ルーティング・アルゴリズムが追加されました。
- Effects→Routing または Filters→Routing で設定
- 最大 3 つの並列レーンを備えた 7 種のルーティング・トポロジーがあります。
-
並列接続がある場合:
- ボリュームとパンを調整可能なレーン出力
- レーンボリュームはモジュレーション先としてアサイン可能
Drive
- FX およびデジフォーマー用の新しいドライブタイプ「Cuff」
MIDI
-
「Apply Split to Inputs」設定の追加 (Global→MIDI→Inputs内)
- この設定を有効にすると、スプリット機能を外部MIDIで使用する際に、MIDI ノートのスプリットポイントに準拠した発音になります。
- スプリットポイントは、トランスポーズされていないキーベッド設定から反映されます。例:中央 C3 = Note No. 60
-
Global→MIDI→Outputs の「Send NRPN」オプション
- フロントパネルパラメーター変化を NRPN データとして送信します。
- パラメータにオートメーション変化を加えるには、以前と同様に CC を使用してください。
- NRPN は受信しません。
- サステインとコントロールペダルのモジュレーションは、ローカルオフ時にも適用され、また MIDI アウトからもデータが出力されます。
- XY パッドは MIDI CC を送信します
Iridium Desktop
-
Global→MIDI→Inputs の新しいオプション:
- 「Latch」ボタンは外部コントローラーから受信したノートもラッチします
Global→System→Info
- ベータ版の場合にベータ番号が表示されるようになりました
注意:Quantum の OS バージョンは、Iridium (デスクトップ・モデル)、Iridium Keyboard とは互換性がありませんので、これらのデバイスにはインストールしないでください。
Digital Former
- 3バリエーションの「Formant Filter」が新たに追加されました。
- 左右のチャンネル間でアマウント・パラメータをデチューンする「Tilt」パラメータが新たに追加されました。
- レベル・パラメータが最大+12dBまでの範囲に対応しました。
LFO & Delay
- Syncレートの調整可能範囲が広がりました。
ARP / StepSequencer
- 「Step Length」設定に「Triplets」と「Dotted」の2つの選択肢が新たに追加されました。
バグの修正
- 電源をONにしてから数秒間、画面がランダムに切り替わって表示されるバグが修正されました。
ステップ1 : Quantum の重要なファイルをバックアップする
万が一アップデートに失敗など予期せぬアクシデントに備えて、あなたが作成したプログラムやサンプルなど、重要なファイルは事前にバックアップしてください。
ステップ2 : 「MyWaldorf」アカウントを作成してクライアント・エリアへログインする
MyWaldorf のアカウント作成とログインはこちらのページをご参照下さい。
ステップ3 : 新しいファームウェアをダウンロードする
クライアント・エリアのページ右側のメニューから「My HARDWARE」をクリックします。
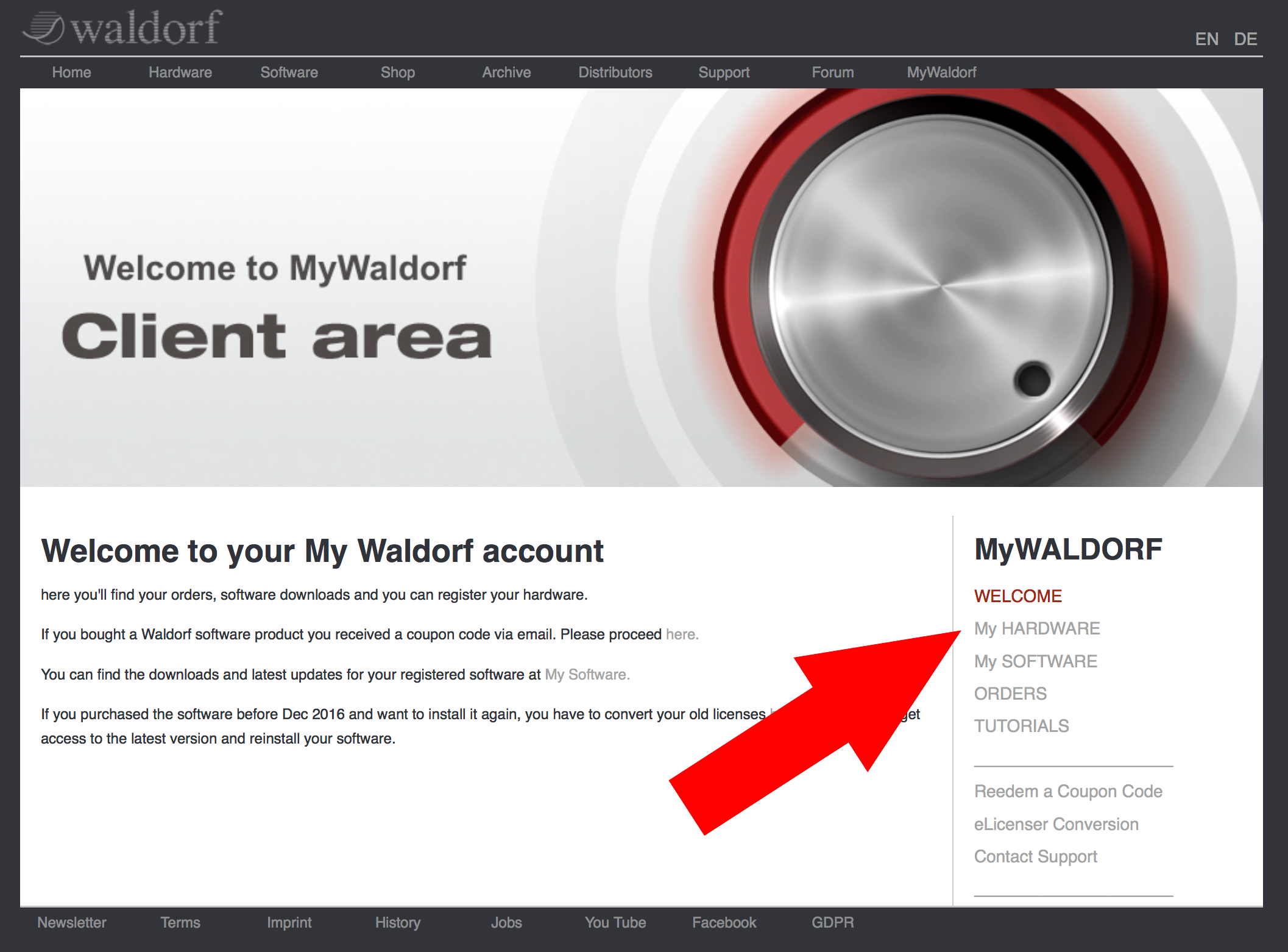
さらにその下に現れる「Quantum update X.X」をクリックします。
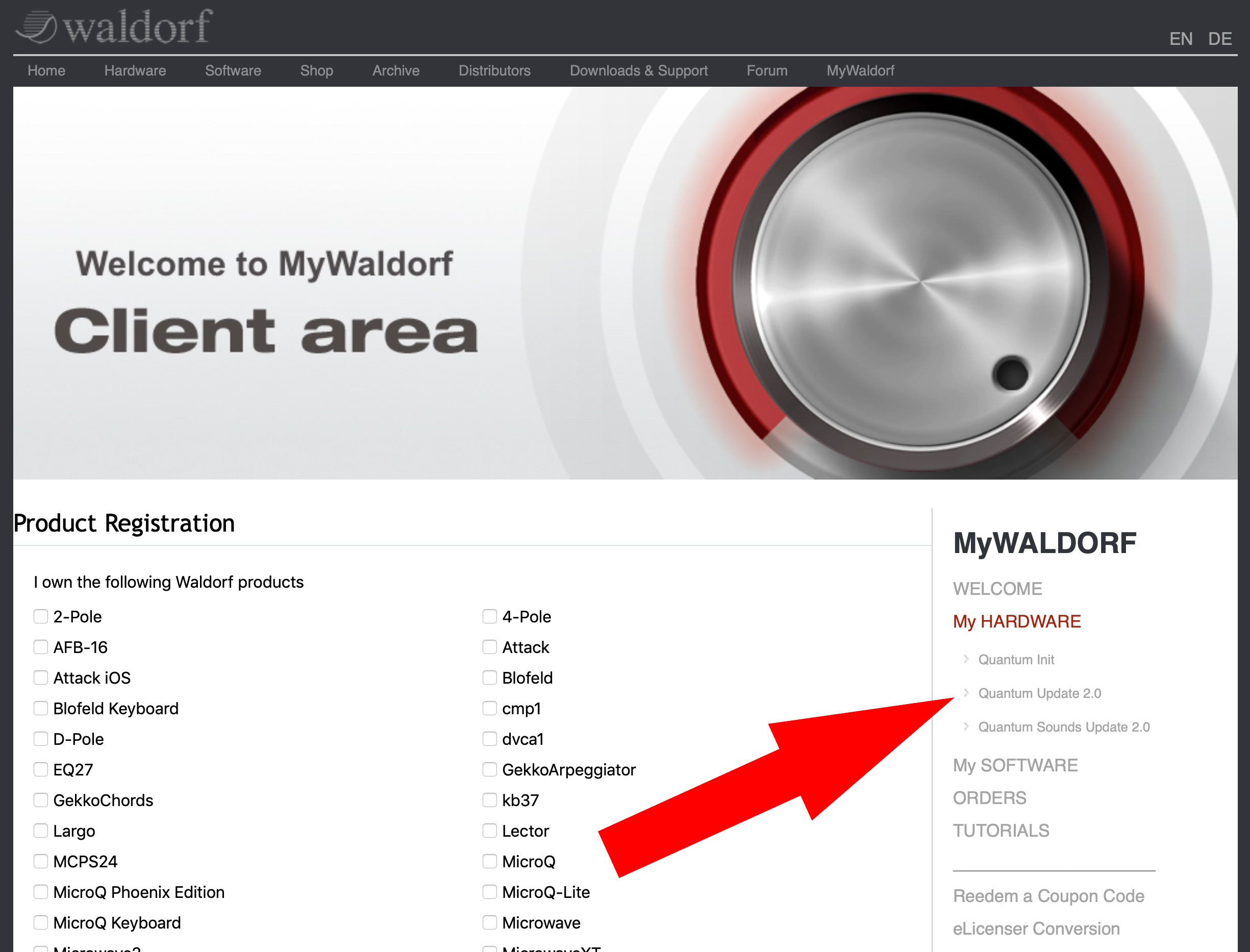
アップデータの情報ページが表示されるので、右側の「Download」をクリックして、ファームウェアをダウンロードします。
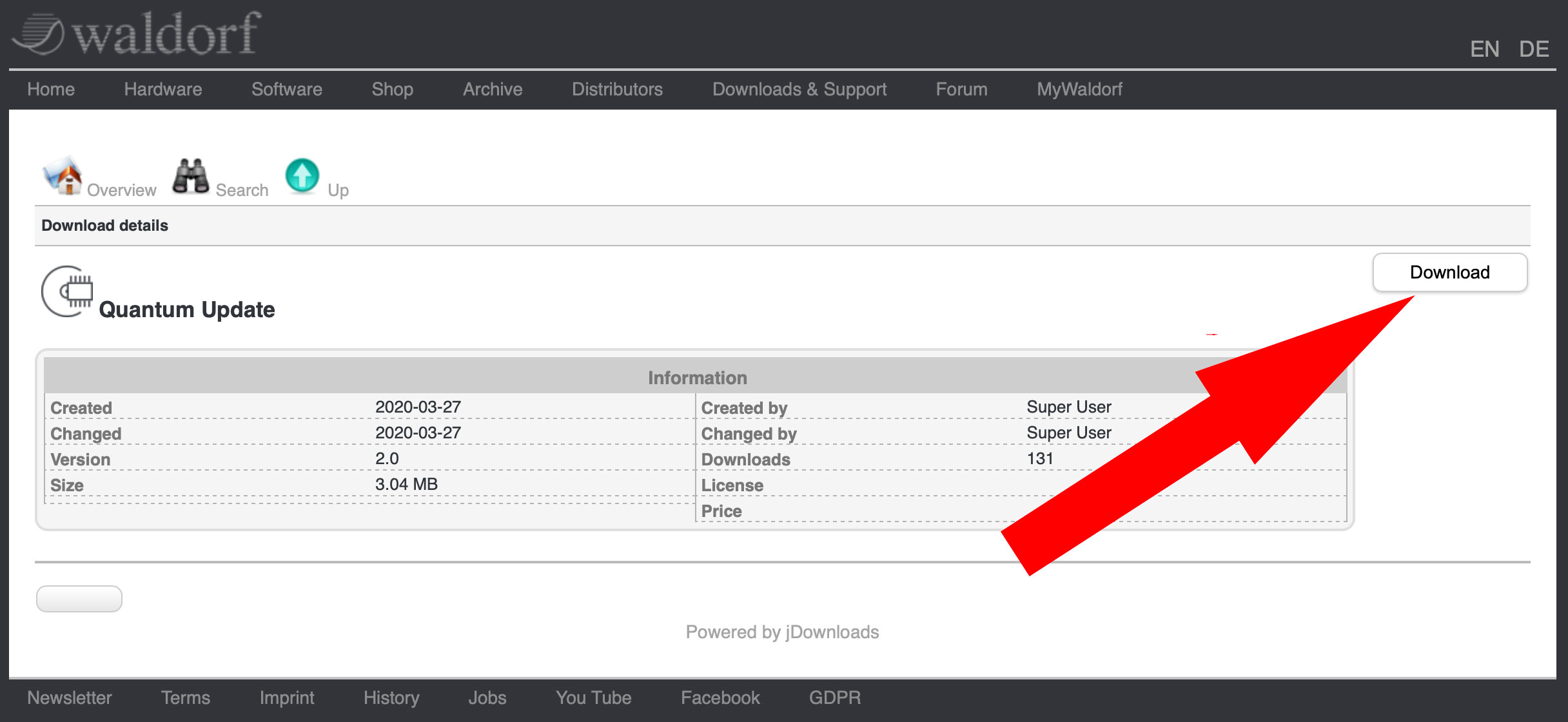
ステップ4 : 「quantum.update.bin」を SD カードへコピーする
ダウンロードしたファームウェア・ファイル「QuantumOS_X.X.zip」を解凍して、「quantum.update.bin」をSDカードのメインディレクトリへコピーします。SD カードは FAT32 フォーマットである必要があります。
ステップ5 : Quantum 本体でアップデートを実行する
ステップ4の SD カードを Quantum 背面の SD カードスロットへ正しい向きで挿入します。
「Global」ボタンを押して Global 画面へ移動します。画面上の「System」タブをタッチし「Update」ボタンを押します。「Perform System Update」ウィンドウが表示され「Start Update」ボタンを押すとアップデートが始まります。アップデートは数秒で完了し、自動的に新しいファームウェアで Quantum が再起動します。
これでアップデートは完了です。新しい OS をお楽しみください!
ステップ6 : 必要に応じて新しいパッチファイルをインポートする
OS のアップデートと同時に新たな OS の機能を使用したパッチファイルが公開されている場合があります。ステップ3のファームウェアの項目の下に新たなパッチファイルが公開されている場合はダウンロードし、必要に応じてインポートすると良いでしょう。
Quantum を工場出荷時の状態に戻したい
Quantum は Waldorf のウェブサイトから工場出荷時のイメージファイルをダウンロードし、ユーザー自身で工場出荷時の状態に戻す事が可能です。
この作業には Windows か Mac OSX コンピューター、高速なインターネット回線、4GB 以上の容量の SD カードが必要です。また Waldorf ウェブサイトのユーザーページ「My Waldorf」へのユーザー登録が必要です。工場出荷時の状態に戻るまで約1時間ほどかかるので、時間に余裕のある時に実行する事をお勧めします。
ステップ1 : Quantum の重要なファイルをバックアップする
Quantum を工場出荷時の状態に戻すと Quantum の内部メモリーは完全に初期状態になります。あなたが作成したプログラムやサンプルなど、重要なファイルは事前にバックアップしてください。
ステップ2 : 「MyWaldorf」アカウントを作成してクライアント・エリアへログインする
MyWaldorf のアカウント作成とログインはこちらのページをご参照下さい。
ステップ3 : 「Init Image」をダウンロードする
クライアント・エリアのページ右側のメニューから「My HARDWARE」をクリックします。
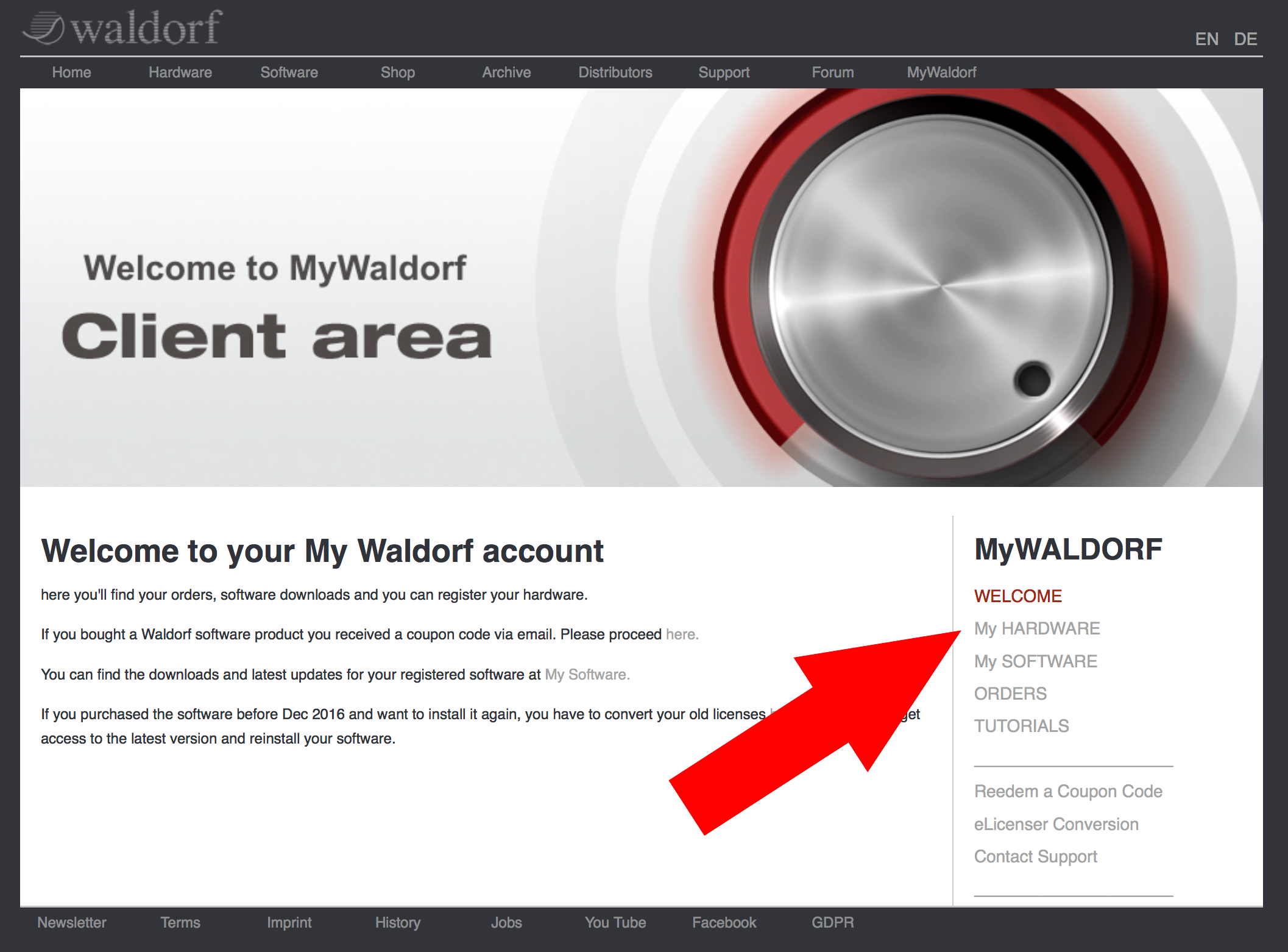
さらにその下に現れる「Quantum Init」をクリックします。
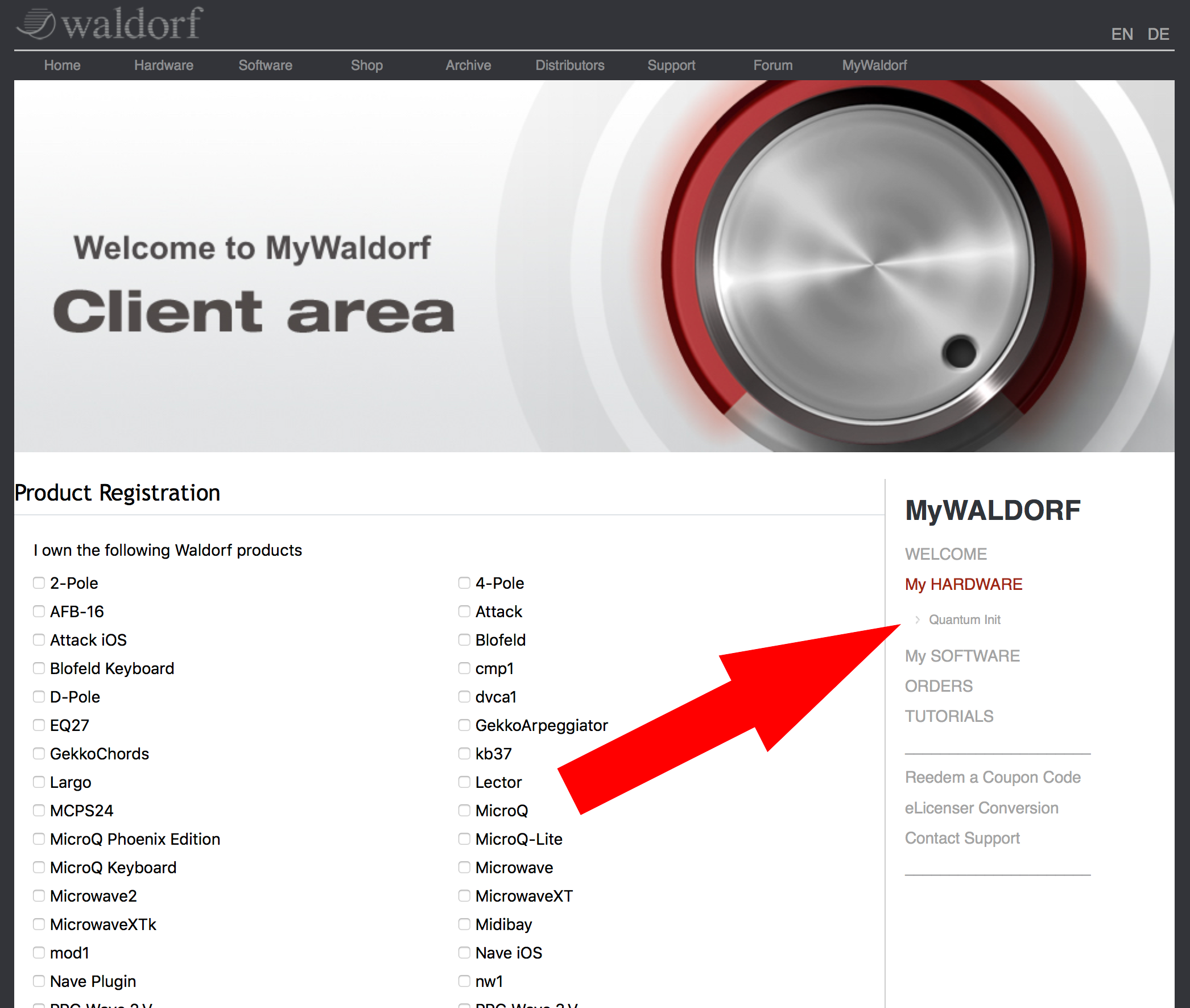
「Quantum Init File」の説明ページです。ページ下部のリンクからお使いのコンピューターに対応した Init Image のリンクをクリックしてダウンロードします。
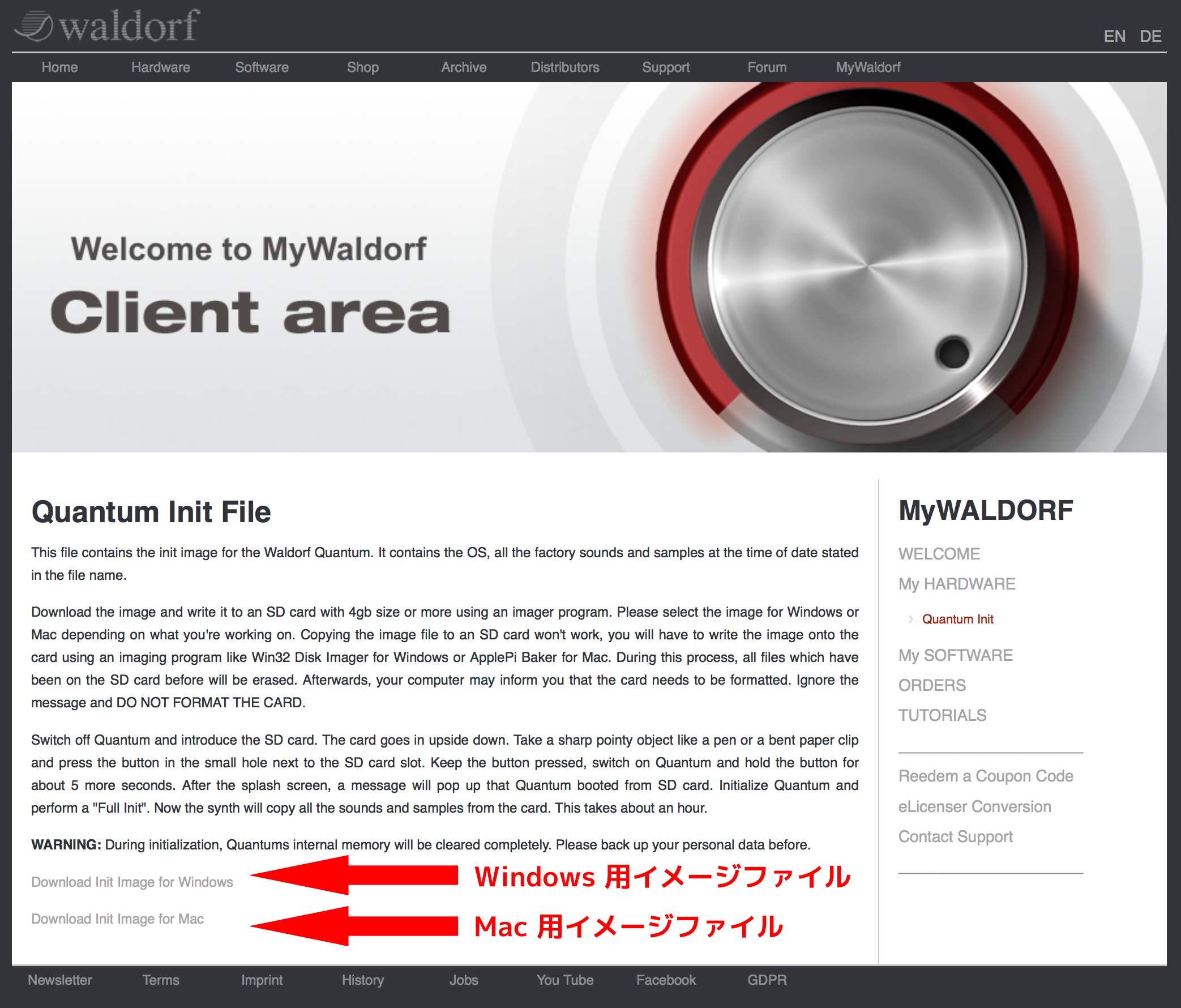
※このファイルの容量は約 3.8GB です。低速なインターネット回線を使用する場合はダウンロードに非常に長い時間がかかる恐れがあるので、高速なインターネット回線を使用してダウンロードする事をお勧めします。
※Init Image はファイル名に明記されている日付の時点での OS、全てのファクトリー・サウンド、サンプル・ファイルを含んでいます。
ステップ4 : 「Init Image」を SD カードへ書き込む
イメージャー・プログラムを使用して 4GB 以上の容量の SD カードへ Init Image を書き込みます。Windows の場合は Win32 Disk Imager、Mac OSX の場合は ApplePi Baker などのイメージャー・プログラムを使用して下さい。これらのプログラムの使用方法については弊社のサポート対象外となります。詳しい使用方法はご自身でお調べください。
※Windows の Explorer や Mac OSXの Finder で Init Image を SD カードへドラッグ & ドロップでコピーしても使用できません。必ずイメージャー・プログラムを使用して SD カードへ Init Image を書き込んでください。
※イメージャー・プログラムを使用すると SD カードに保存されているデータが全て消去されます。
※この手順の後にコンピューターが SD カードをフォーマットする必要がある事を通知する場合があります。メッセージを無視し、SD カードをフォーマットしないで下さい。
ステップ5 : Quantum を工場出荷時の状態に戻す
Quantum の電源を OFF にして、ステップ4で作成した SD カードをセットします。SD カードをセットする際はカードの向きにご注意ください。ペンやペーパークリップを曲げた物を使用して、SD カードスロットの横の小さな穴にあるボタンを押します。ボタンを押したまま Quantum の電源を ON にして、そのまま約5秒間ボタンを押し続けます。起動画面が表示された後、SD カードから起動した事がポップアップ表示されます。「Full Init」を実行すると Quantum が初期化されます。
SD カードから全てのファクトリー・サウンドとサンプル・ファイルをコピーします。終了まで約1時間かかるのでお待ちください。
パッチのバックアップを取るにはどうすれば良いですか?
Load > Action > Export に進みます。そこでパッチを選択するとエクスポートする事ができます。パッチに使用されているサンプルは自動的に保存されないので注意して下さい。
Quantum が SD カードを認識しません
SD カードの裏表が正しい向きで挿入されているか確認して下さい。また SD カードのフォーマットが”FAT32”でなければ Quantum に認識されません。現在のところ互換性の無い SD カードは確認されていません。SDHC カードは使用できますが、SDXC カードは使用できません。
SD カードのトップ・ディレクトリにアップデート・ファイルがあるにも関わらず、Quantum がアップデート・ファイルを認識しません
Quantum にSD カードを挿入してから、アップデート・ファイルが認識されるまでしばらく時間がかかる事があります。まれに認識しない事があるため、2〜3回 SD カードを入れ直してみて下さい。
Zip ファイルを開くだけでは充分でなく、”quantum.update.bin” ファイルとして解凍されている必要があります。
またアップデート・ファイルをダウンロードする際にファイルが破損している可能性があります。アップデート・ファイルをもう一度ダウンロードしてみて下さい。
ラッチ・モードとコード・モードの違いは?
ラッチ・モードはキーを押した際にキーが押し続けられます。もう一度同じキーが押されるまで押し続けられ、その後に解放されます。
コード・モードは次のキーが押されるまで最後のノート / コードが保持され、次のノート / コードが押されると前のノート / コードが解放されて、新しいノート / コードが保持されます。
USB 経由でコンピューターと接続したデバイスが認識されません
以下の事をお試しください。
- デバイスを USB ハブ経由ではなく、直接コンピューターの USB ポートへ接続して下さい。
- コンピューターの前後に USB ポートがある場合は背面の USB ポートへ接続して下さい。
- 現時点で使用しない他の全ての USB デバイスをコンピューターから取り外して下さい。
- USB ケーブルを交換するか、別のコンピューターとの接続を試して下さい。
Mac の場合
Apple メニューの「この Mac について」をクリックします。「システムレポート」を選択します。左側の「ハードウェア」ドロップダウン・メニューをクリックして展開します。USB を選択して下さい。デバイスがそこに表示されているかを確認して下さい。表示されていればお使いの Mac でデバイスは正常に認識されています。
Windows の場合
Win キー + R を押します。”devmgmt.msc” と入力して「OK」を押します。デバイスがそこに表示されているかを確認して下さい。表示されていればお使いの Windows でデバイスは正常に認識されています。「不明なデバイス」として表示され、黒と黄色の警告サインが出る場合はドライバを削除します。次にデバイスのプラグを抜いて差し込み直し再起動して下さい。
私はサウンド・デザインに関するアイデアを考えています、Quantum でそれを実現できますか?
多くの場合、サウンド・デザインに関する特定の要望は、モジュレーション・マトリクスを使用する事で実現できます。あなたが持つ色々なアイデアを試してみて下さい。
Quantum がクラッシュしました!
まず Quantum の OS を最新のバージョンにアップデートして下さい。Quantum のファームウェアは新しい機能を追加しながら頻繁にリリースされており、常に最新のファームウェアを使用することを推奨しています。アップデートは非常に簡単で1分もかかりません。
どのようなフット・スイッチとエクスプレッション・ペダルが使用できますか?
サスティン・ペダルには6.3mm ジャックで接続する、押された時に接点が閉じるタイプの物が使用できます。動作するのはシングル・ペダルのみで、デュアル・ペダルは動作しません。
スウェル / コンティニュアス・ペダルには最大 10k の抵抗値を持つエクスプレッション・ペダルが使用できます。
サスティン / コンティニュアスどちらの用途にも、Fatar, Roland, Moog, Kurzweil, M-Audio のペダルが使用できるはずです。
KORG, YAMAHA のペダルは正常に動作しない可能性があります。
背面のアルミニウム・バーを持って Quantum を持ち上げる事はできますか?
アルミニウム・バーをハンドルとして使用し Quantum を持ち上げる事ができます。Quatum は大型のシンセサイザーで重量が重いため、移動する際の取り扱いには十分注意して下さい。
USB 接続でオーディオ信号を送信できますか?
できません。USB 経由で送受信できるのは MIDI 信号のみです。演奏中の Quantum のオーディオ信号をコンピューターへ取り込むためには別途オーディオインターフェースを用意する必要があります。