
MIDIOX、SysEx Librarian を使用してシンセサイザーのサウンド・プログラムをコンピューターへバックアップ/インポートする
サポート情報
はじめに
ユーザー自身が作ったシンセサイザーのサウンド・プログラムは他に代えの効かない貴重な財産です。
シンセサイザーを修理へ出す際や、シンセサイザーの OS をアップデートする際など、データの損失に備えてシンセサイザーのサウンド・プログラムをお客様自身でバックアップする必要があります。弊社では必要な場合以外はサウンド・プログラムの初期化を行うことはありませんが、万が一の場合に備えてサウンド・プログラムのバックアップをお客様にお願いしております。シンセサイザーのメモリー部分を含む基板交換修理などの場合はサウンド・プログラムが失われます。サウンド・プログラムが消失した場合は弊社では責任を負いかねます。
このページでは Windows または macOS コンピューターを使用してサウンド・プログラムをバックアップする方法を解説します。最初は上手くいかないこともあるかもしれませんが、慣れてしまえばそれほど難しいことはありません。ぜひこの方法をマスターしてご自身の大切なデータを守り、管理してください。
またこの方法を覚えるとシンセサイザー・メーカーが配布しているファクトリー・プログラム(工場出荷時のサウンド・プログラム)をインポートしたり、他のユーザーやアーティストが作ったサウンド・プログラムや市販のサウンド・プログラムをインポートすることも可能になります。
この解説では「SEQUENTIAL Prophet Rev2 Module」シンセサイザーを使用した手順をご紹介します。
※これらの手順は必ずお客様自身の責任のもとで行なってください。データの損失などが起こった場合、弊社は責任を負いかねます。
0. 必要なもの
- サウンド・プログラムをバックアップしたいシンセサイザー
- コンピューター(Windows または macOS)
- システム・エクスクルーシブ・メッセージ(SysEx)を送受信するソフトウェア「MIDIOX(Windows 用)」「SysEx Librarian(macOS)」いずれもフリーウェア(無料)
接続方法によりいずれか一方
- USB ケーブル「タイプ A オス - タイプ B オス」 または「タイプ C オス - タイプ B オス(MacBook などタイプ C ポートのみを搭載したコンピューター)」
- MIDI インターフェースと MIDI ケーブル2本、または USB - MIDI インターフェース・ケーブル
1. シンセサイザーとコンピューターを接続する
まずシンセサイザーとコンピューターを接続します。接続する方法は2種類あります。
- USB ケーブルで接続する
- MIDI インターフェースを介して MIDI ケーブルで接続する
USB ケーブルで接続する場合(推奨)
この場合は USB ケーブル一本で SysEx データを送受信することができます。USB ケーブルで接続する場合はとてもシンプルです。コンピューターの USB ポートとシンセサイザーの USB B ポートを USB ケーブルで接続するだけです。シンセサイザーが USB ポートを搭載しており、USB を介したシステム・エクスクルーシブ・メッセージ(SysEx)の送受信に対応している場合はこちらの方法をおすすめします。また MIDI ケーブルで接続する場合と比べてデータの転送が高速です。
MIDI インターフェースを介して MIDI ケーブルで接続する場合
シンセサイザーに USB ポートがない場合は「MIDI インターフェース」を介し、MIDI ケーブルを使用してコンピューターとシンセサイザーを接続します。まず DAW を使用して音楽制作をしている方であれば、使用している「オーディオ・インターフェース」に「MIDI IN/OUT ポート」があるか確認してください。このポートでシンセサイザーとコンピューターを接続することができます。他の方法として「MIDI インターフェース」として販売されている機器や、「USB MIDI インターフェース・ケーブル」として販売されているケーブル状の製品もあり、これらも使用できます。
MIDI ケーブルは一般的な MIDI ケーブル(DIN 5 Pin 端子)を2本使用します。

MIDI ポートを搭載したオーディオ・インターフェース Steinberg UR22C

MIDI インターフェース MOTU Micro Lite

USB MIDI インターフェース・ケーブル M-Audio UNO

接続例1 : 「USB ケーブル」を使用した接続


シンセサイザーに USB ポートがあれば USB ケーブル1本(場合により USB ハブや変換コネクタを使用)で接続できます。
接続例2 : 「オーディオ・インターフェースの MIDI ポート」を使用した接続


写真のオーディオ・インターフェースは Roland DUO CAPTURE EX という製品です。2本の MIDI ケーブルを使用してインターフェースの MIDI OUT をシンセサイザーの MIDI IN へ、MIDI IN を MIDI OUT へそれぞれ接続します。
接続例3 : 「USB MIDI インターフェース・ケーブル」を使用した接続


写真の USB MIDI インターフェース・ケーブルは YAMAHA UX-16 という製品です。ケーブルの MIDI OUT をシンセサイザーの MIDI IN へ、MIDI IN を MIDI OUT へそれぞれ接続します。
※ここでは Prophet Rev2 Module を使用した MIDI 接続の写真を掲載しています。Prophet Rev2 Module の場合は USB ポートを使用することをおすすめします。
※いずれの場合も USB ハブをなるべく使用せず、シンセサイザーまたは MIDI インターフェースをコンピューターへ直接接続してください。またデータの送受信の際に思わぬエラーが起こる場合があるため、他の MIDI 機器をコンピューターから外しておくことをおすすめします。
※2021年現在の Apple MacBook Pro には USB A ポートがないため、この例では USB ハブを使用しています。
※それぞれの機器の設定方法は機器のマニュアルをご覧ください。
2. シンセサイザーで SysEx データを送受信するポートを設定する
SEQUENTIAL シンセサイザーの場合は SysEx データをやり取りするポートを GLOBAL メニューから「USB」または「MIDI」に設定します。USB ケーブルを使用する場合は「USB」を、MIDI ケーブルを使用する場合は「MIDI」を選択します。詳しい設定方法はシンセサイザーのマニュアルをご参照ください。
Rev2 のポート設定


上の写真が USB、下の写真が MIDI です。
Prophet-5/10 のポート設定


上の写真が USB、下の写真が MIDI です。
Prophet-6 のポート設定


上の写真が USB、下の写真が MIDI です。
3. サウンド・プログラムをバックアップ(エクスポート)/インポートする
ここからの手順は使用するコンピューターによって異なります。システム・エクスクルーシブ・メッセージ(SysEx)を送受信するソフトウェアの代表的なものとして Windows の場合は「MIDIOX」、macOSの場合は「SysEx Librarian」があり、いずれもフリーウェア(無料)です。ここではそれぞれの OS でこれらのソフトウェアを使用したサウンド・プログラムのバックアップ方法をご紹介します。
Windows の場合
シンセサイザーからコンピューターへサウンド・プログラムをバックアップ(エクスポート)する
Windows 用の統合 MIDI ユーティリティ・ソフトウェア「MIDIOX」を使用します。MIDIOX は多彩な MIDI 機能を備えたソフトウェアですが、ここではその中の機能の一部である SysEx 関連の機能だけを使用します。まずはダウンロードしてコンピューターへインストールしてください。
1. MIDIOX を起動します。
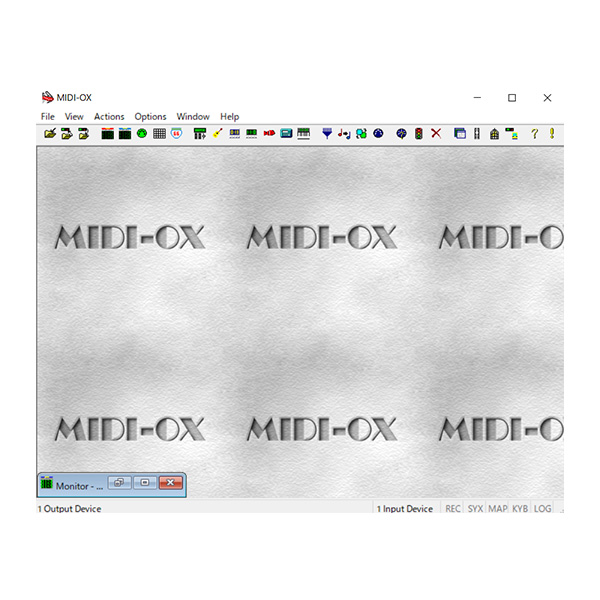
2. メニューバーの「Options > MIDI Devices…」を選択して、「MIDI Devices」ウィンドウを開きます。MIDI Inputs と MIDI Outputs で接続したシンセサイザーまたは MIDI インターフェースを選択します。(ここでは Prophet Rev2 Module を選択します。)選択したら「OK」ボタンをクリックしてウィンドウを閉じます。
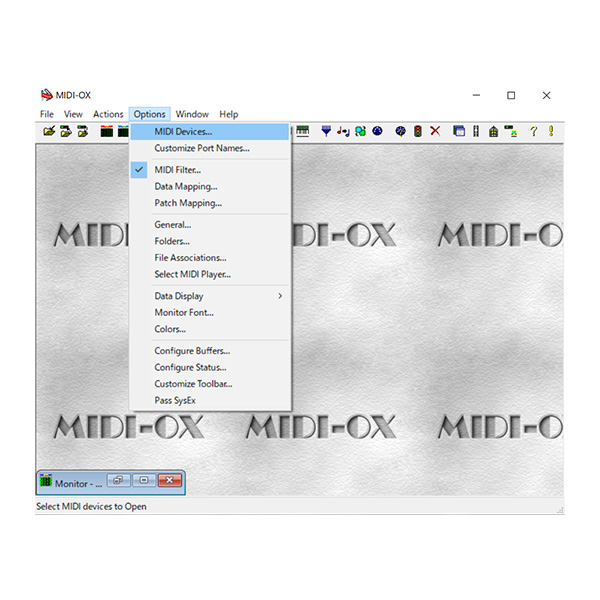
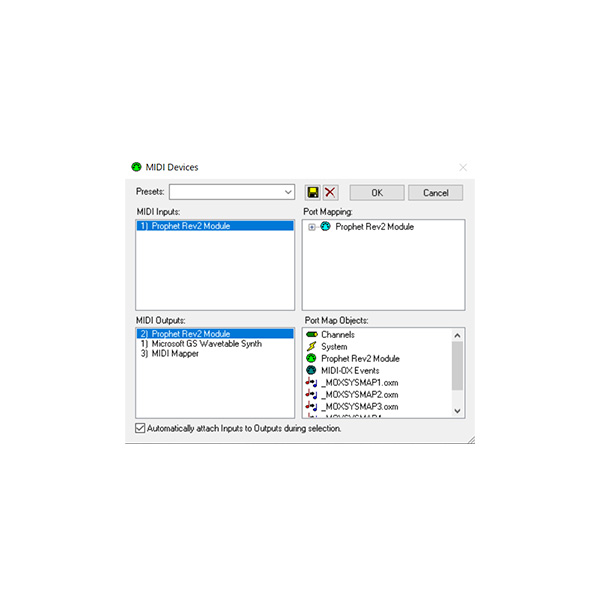
3. メニューバーの「Options > Pass SysEx」を選択してチェックマークを付けるか、ウィンドウ右下の「SYX」ボタンを押して SysEx メッセージの送受信を有効にします。(「SYX」ボタンを青い状態にします。)
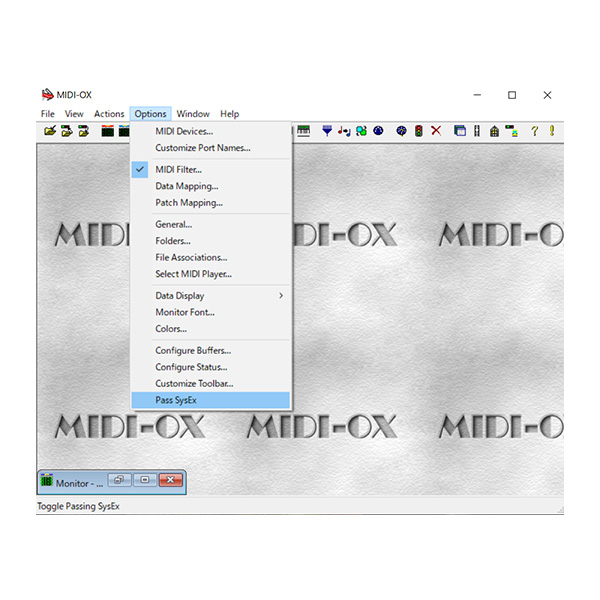
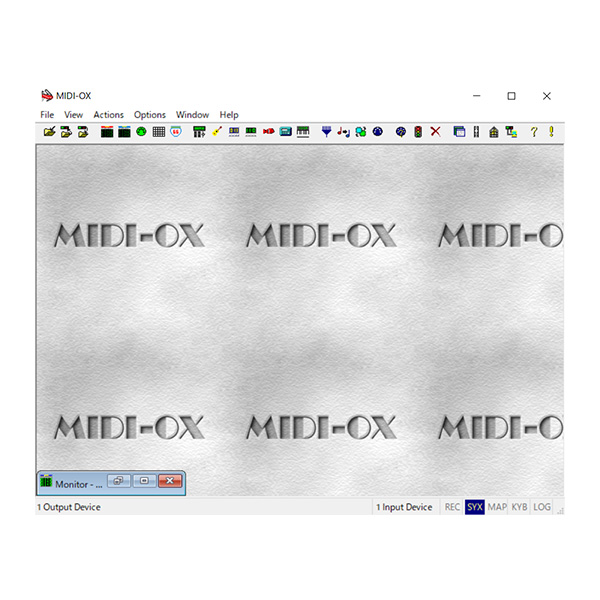
4. メニューバーの「View > SysEx…」を選択して「SysEx View and Scratchpad」ウィンドウを開きます。
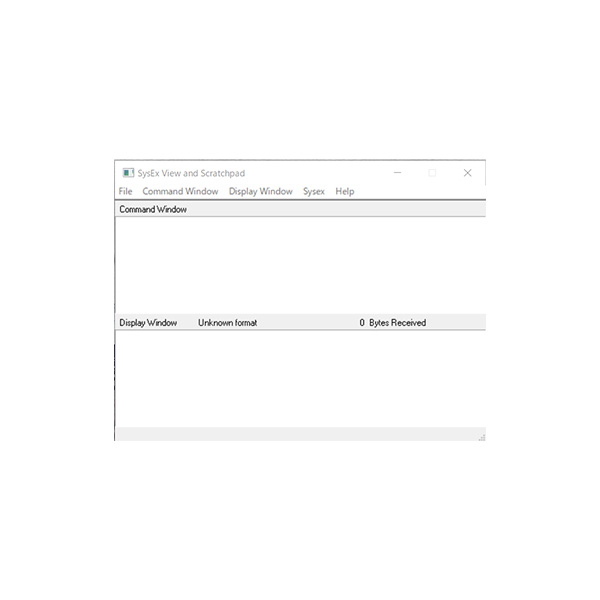
5. 「SysEx View and Scratchpad」ウィンドウのメニューバーの「SysEx > Receive Manual Dump…」を選択して、「SysEx Receive」ウィンドウを開きます。これで SysEx データを受信する準備ができました。
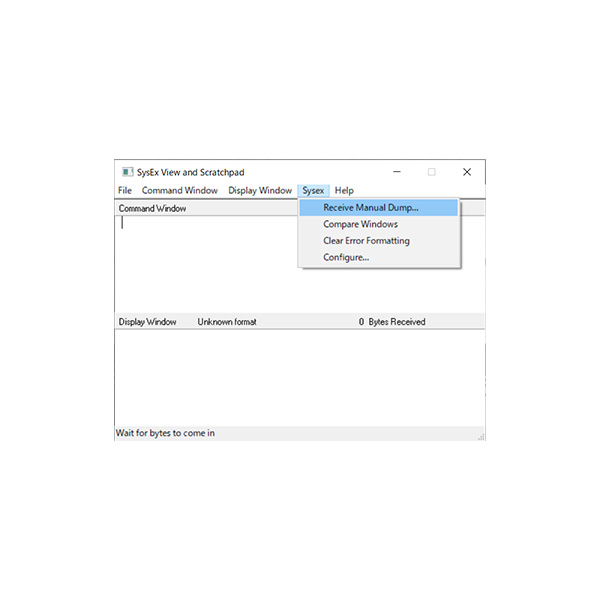
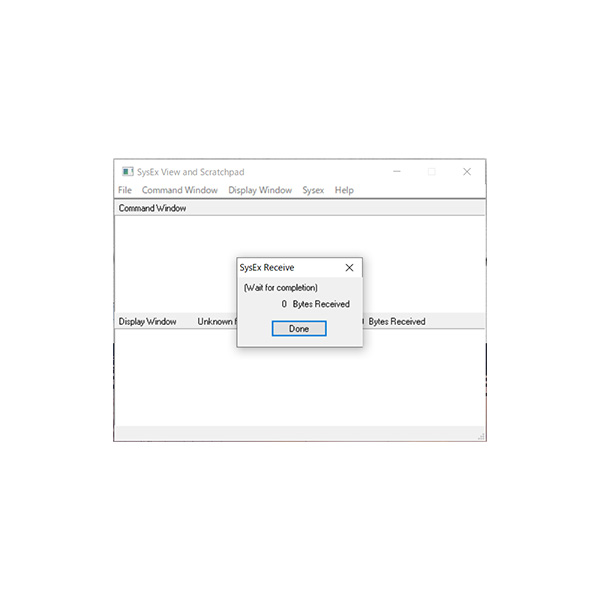
6. シンセサイザーでサウンド・プログラムを SysEx データとして外部へ送信する「Program Dump」コマンドを実行します。(シンセサイザーによっては1つのサウンド・バンクのサウンドを送信する「Bank Dump」、すべてのサウンド・バンクを送信する「Dump All Banks」といったコマンドを搭載した機種もあります。)
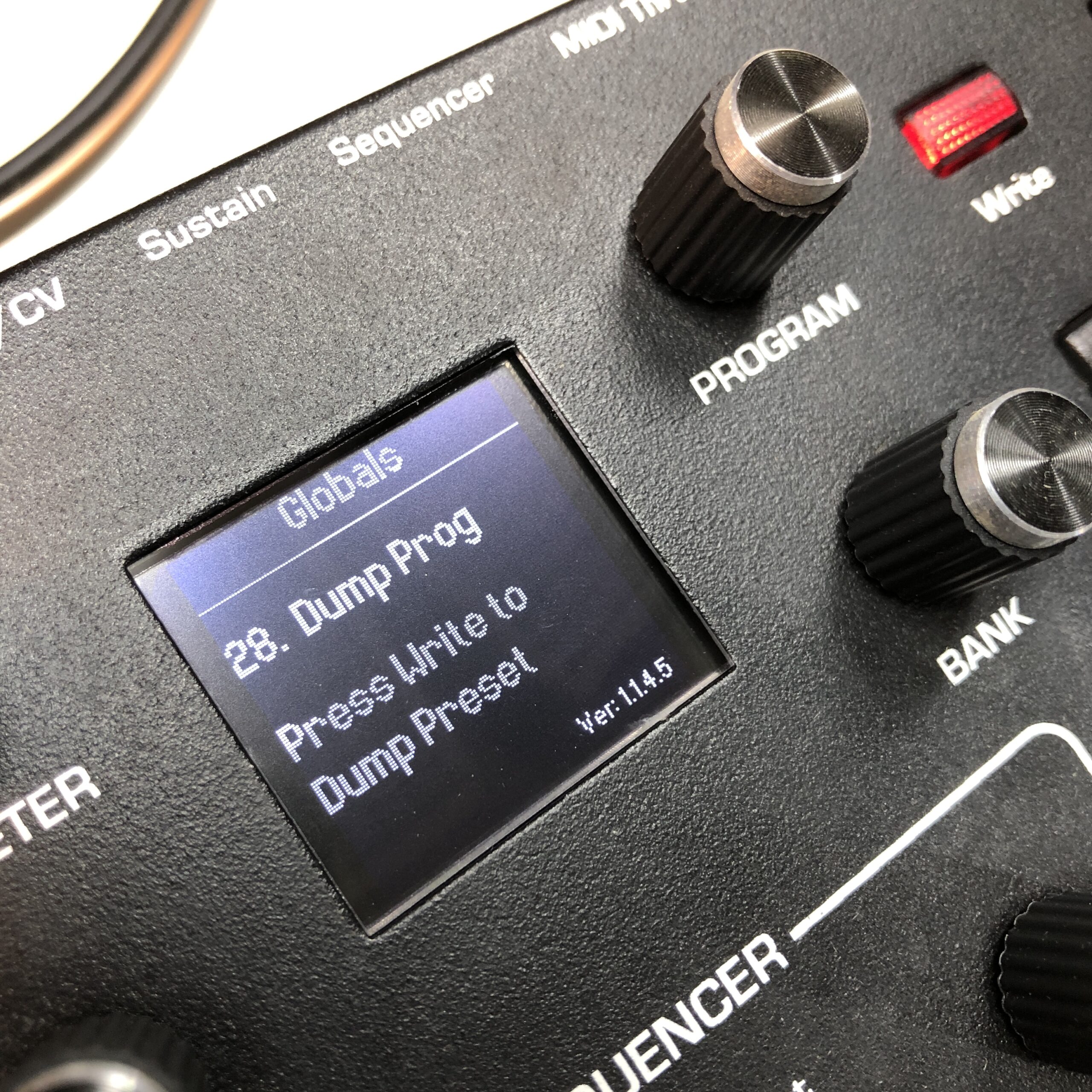
7. 正常にデータを受信すると「SysEx Receive」ウィンドウに受信したデータ容量が表示されます。(この例では 2346 バイトのデータを受信したことが表示されています。)Done ボタンをクリックすると「SysEx View and Scratchpad」ウィンドウの下部「Display Window」に受信したデータが表示されます。
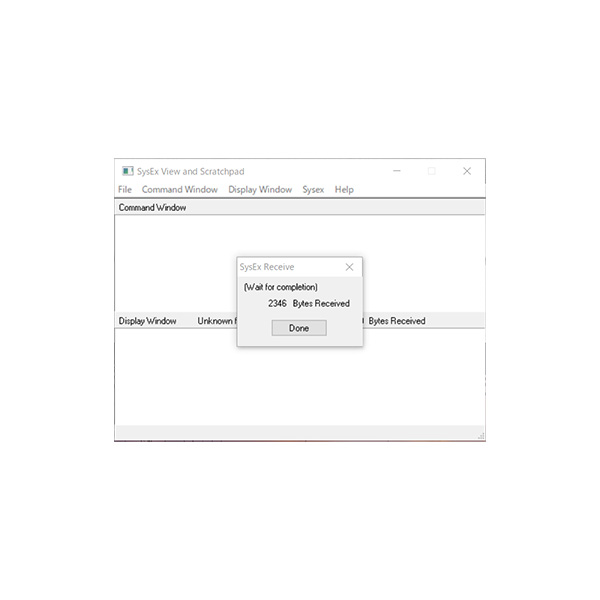
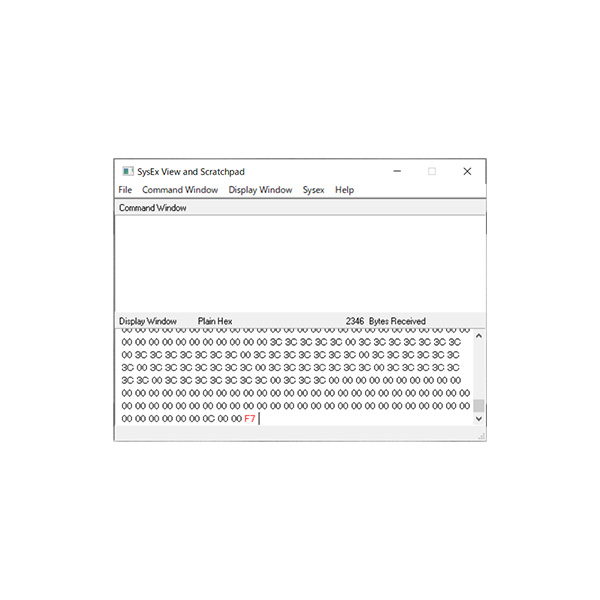
8. 「SysEx View and Scratchpad」ウィンドウのメニューバーの「Display Window > Save as…」を選択します。任意のファイル名をつけて保存先を選択して「保存」ボタンをクリックします。これでサウンド・プログラムの SysEx ファイルがコンピューターへ保存されました。
バックアップしたサウンド・プログラムをコンピューターからシンセサイザーへインポートする
バックアップが成功したら、今度はそのバックアップしたファイルをシンセサイザーへインポートしてみましょう。
1. 「SysEx View and Scratchpad」ウィンドウのメニューバーの「File > Send Sysex File…」を選択します。
2. シンセサイザーへインポートしたいサウンド・プログラムの SysEx データ・ファイルを選択して「開く」ボタンをクリックするとデータの送信が始まります。1つのサウンド・プログラムの場合は瞬時に(MIDI ケーブルで接続した場合は数秒)完了します。バンクやすべてのバンクの場合は数分かかる場合があります。
3. これでサウンドのインポートが完了しました。(Prophet Rev2 他 SEQUENTIAL シンセサイザーの場合は、もとのバンク、プログラム番号に上書きされます。)
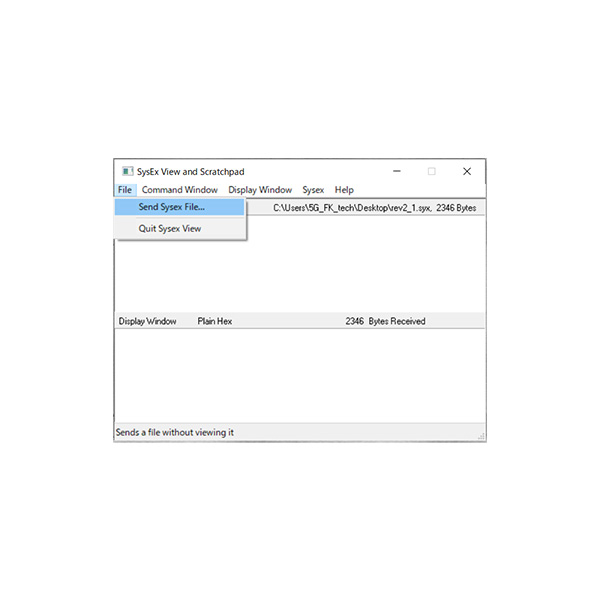
まずは練習として、ある一つのサウンド・プログラムのバックアップ・ファイルを作成し、シンセサイザーでそのプログラムを簡単に変更(Filter Cutoff を0にするなど)して保存します。その後バックアップしたサウンド・プログラムをインポートしてみて、サウンドが元に戻るか確認してみましょう。
macOS の場合
シンセサイザーからコンピューターへサウンド・プログラムをバックアップ(エクスポート)する
macOS 用の SysEx データ管理ソフトウェア「SysEx Librarian」を使用します。SysEx Librarian は極めてシンプルで使いやすいソフトウェアです。まずはダウンロードしてコンピューターへインストールしてください。
1. SysEx Librarian を起動します。
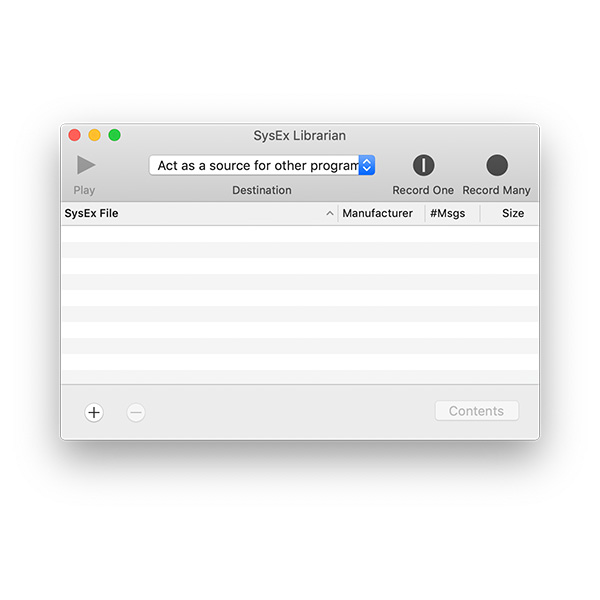
2. ウィンドウ上部の「Destination」で接続したシンセサイザーまたは MIDI インターフェースを選択します。(ここでは Prophet Rev2 Module を選択します。)
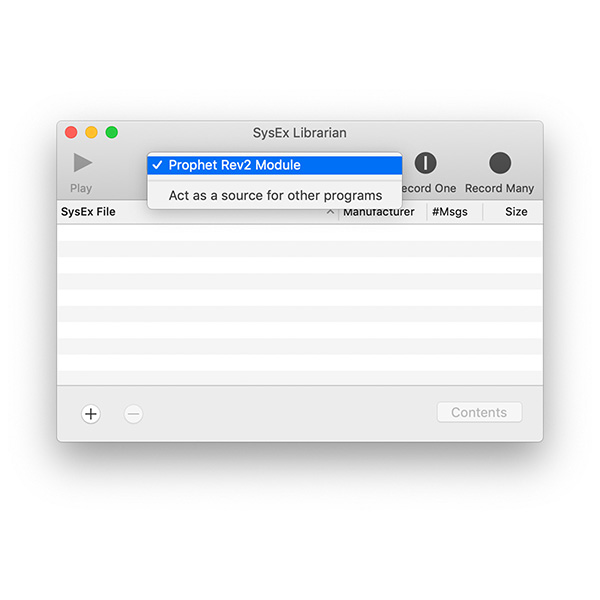
3. Destination の右隣の「Record One」ボタンをクリックします。「Waiting for SysEx Message…」と表示されます。これで SysEx データを受信する準備ができました。
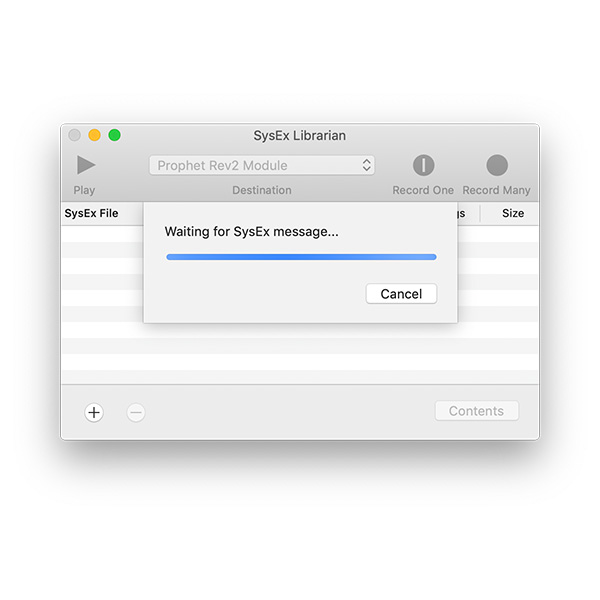
4. シンセサイザーでサウンド・プログラムを SysEx データとして外部へ送信する「Program Dump」コマンドを実行します。(シンセサイザーによっては1つのサウンド・バンクのサウンドを送信する「Bank Dump」、すべてのサウンド・バンクを送信する「Dump All Banks」といったコマンドを搭載した機種もあります。)
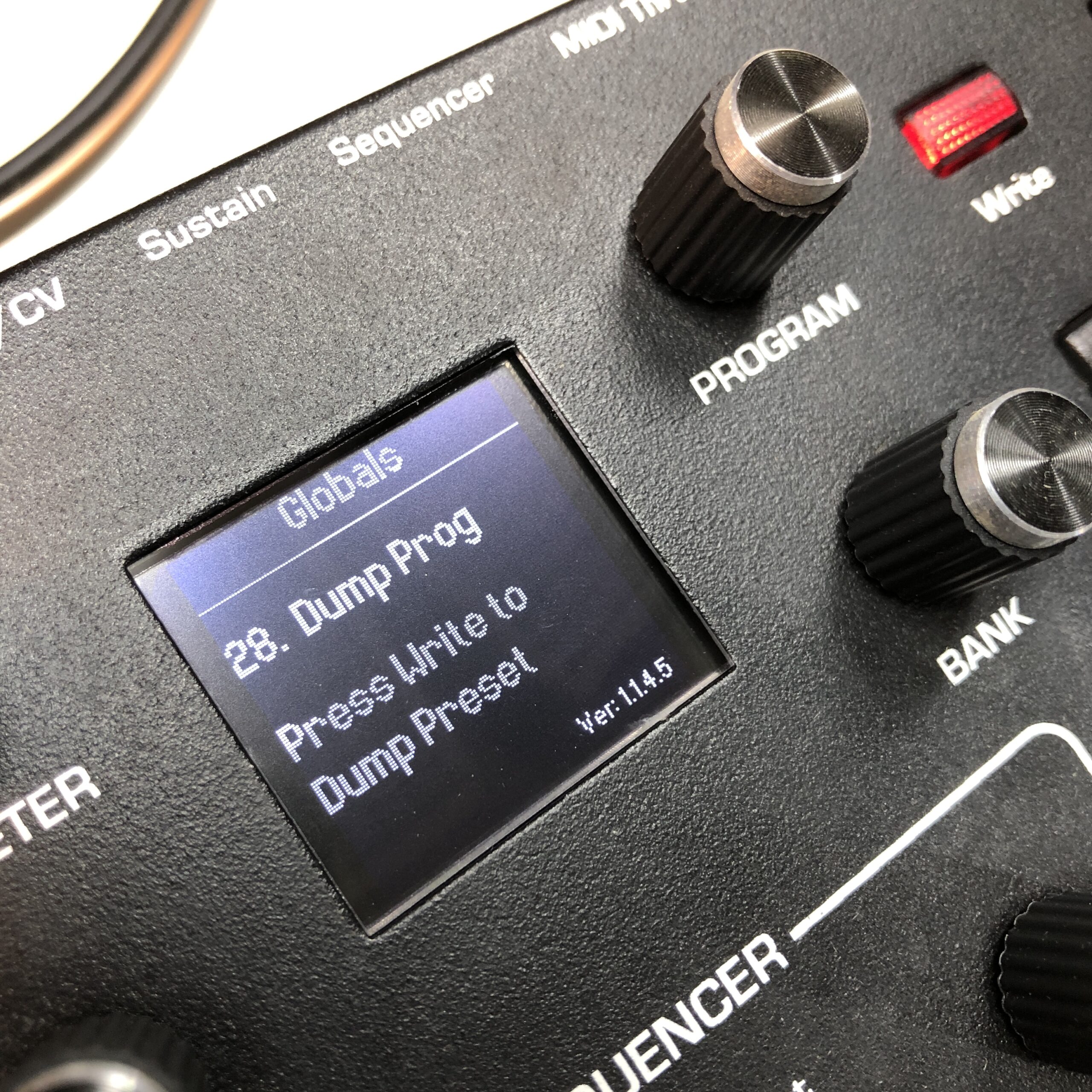
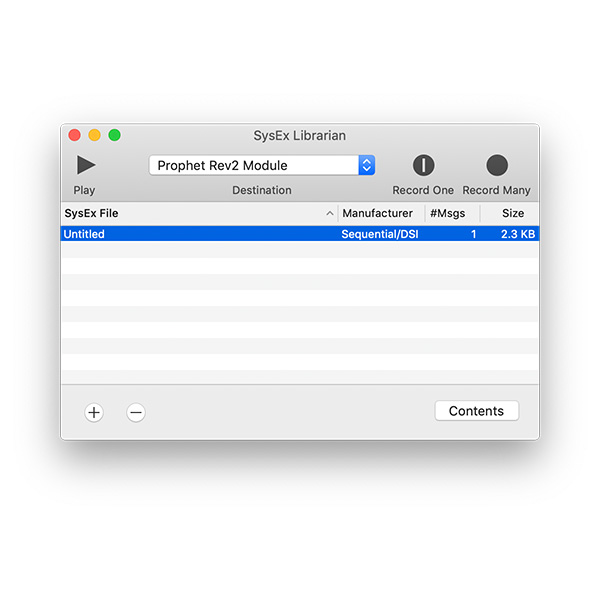
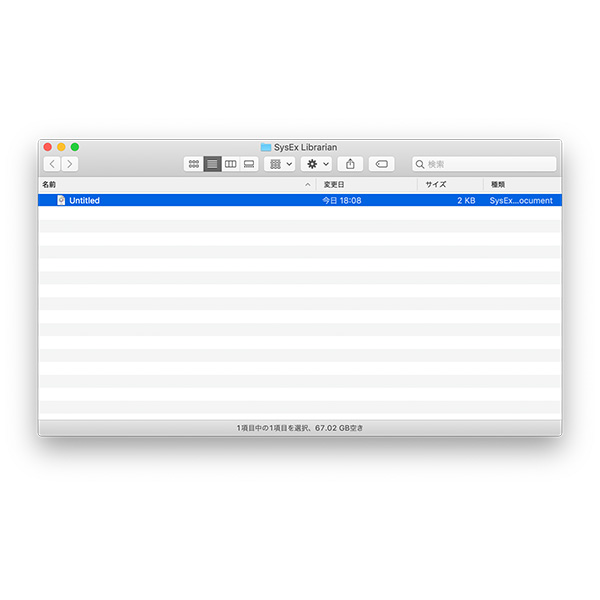
7. ファイルの名前を変えたい場合は SysEx Librarian でサウンド・プログラムの SysEx ファイルを選択した状態で「メニューバーの File メニュー > Change Name」を選択すると好きな名前に変更することができます。また Finder で直接ファイル名を変更することもできます。
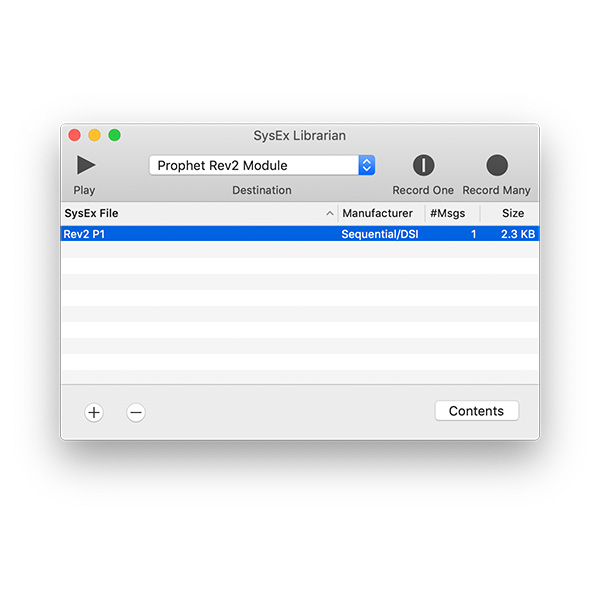
8. サウンド・プログラムの SysEx ファイルをリストから削除したい場合、削除したいファイルを選択した状態でウィンドウ左下の「-」ボタンをクリックします。「Are you sure you want to remove the selected item from the list?(選択したアイテムをリストから削除しますか?)」というメッセージが表示されます。「Yes」ボタンをクリックします。続いて「Some of the selected file are located in your SysEx folder. Would like you like to these file to the Trash?(選択したファイルの一部は SysEx フォルダーにあります。これらのファイルをゴミ箱に入れますか?)」とういうメッセージが表示されます。「Yes」をクリックすると SysEx ファイルはゴミ箱に移動します。「No」をクリックすると SysEx ファイルは SysEx Librarian フォルダーに残ります。
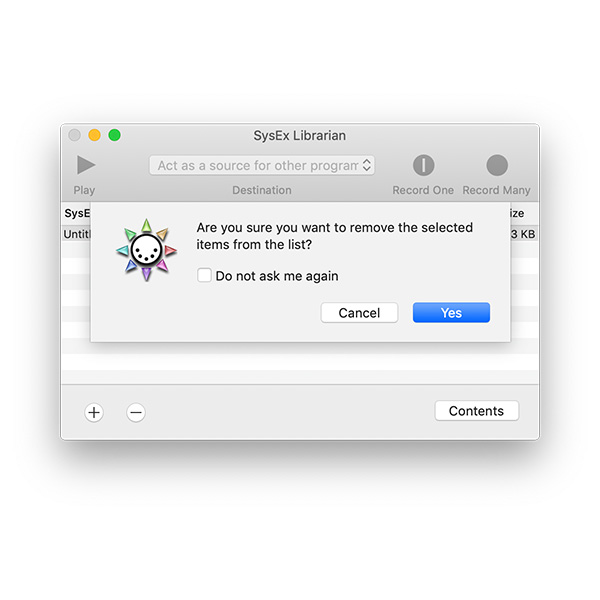
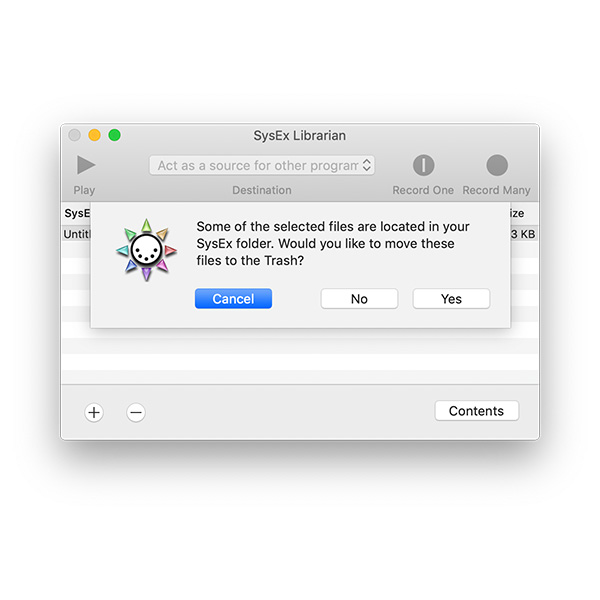
バックアップしたサウンド・プログラムをコンピューターからシンセサイザーへインポートする
1. SysEx Librarian のウィンドウへサウンド・プログラムの SysEx データ・ファイルをドラッグ、またはウィンドウ左下の「+」ボタンを押して、ファイルをリストへ追加します。
2. ウィンドウ左上の「Play」ボタンを押すとデータの送信が始まります。1つのサウンド・プログラムの場合は瞬時に(MIDI ケーブルで接続した場合は数秒)完了します。バンクやすべてのバンクの場合は数分かかる場合があります。
3. これでサウンドのインポートが完了しました。(Prophet Rev2 他 SEQUENTIAL シンセサイザーの場合は、もとのバンク、プログラム番号に上書きされます。)
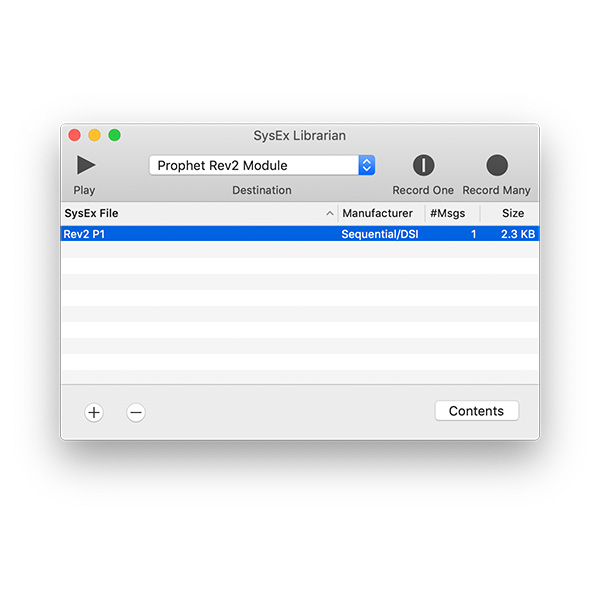
まずは練習として、ある一つのサウンド・プログラムのバックアップ・ファイルを作成し、シンセサイザーでそのプログラムを簡単に変更(Filter Cutoff を0にするなど)して保存します。その後バックアップしたサウンド・プログラムをインポートしてみて、サウンドが元に戻るか確認してみましょう。
うまくいかない場合
- USB ケーブルまたは MIDI インターフェースと MIDI ケーブルが正しく接続されているか確認してください。
- MIDI ケーブルを MIDI IN から MIDI IN へ、MIDI OUT から MIDI OUT へ接続していないか確認してください。
- シンセサイザーの設定が正しいか確認してください。
- ソフトウェアの設定が正しいか確認してください。
- MIDI インターフェースのドライバが最新か、またご使用の OS のバージョンに対応しているか確認してください
- 別の USB ケーブル、オーディオ・インターフェース、MIDI インターフェース、MIDI ケーブルを使用してみてください。
最後に
この記事では弊社へのお問い合わせが多い SEQUENTIAL のシンセサイザーを例として挙げましたが、他のシンセサイザーでも基本的な考え方やソフトウェアの使用方法は同じです。シンセサイザーごとに設定やコマンドの名前が違うので、詳しくはそれぞれのシンセサイザーのマニュアルをご覧ください。
あなたが製作したオリジナルのサウンド・プログラムは、他に代えがない世界でただ一つの貴重な財産です。これらの手順をマスターし、あなたの貴重な財産をあなた自身で管理し、大切にお守りください。
